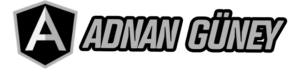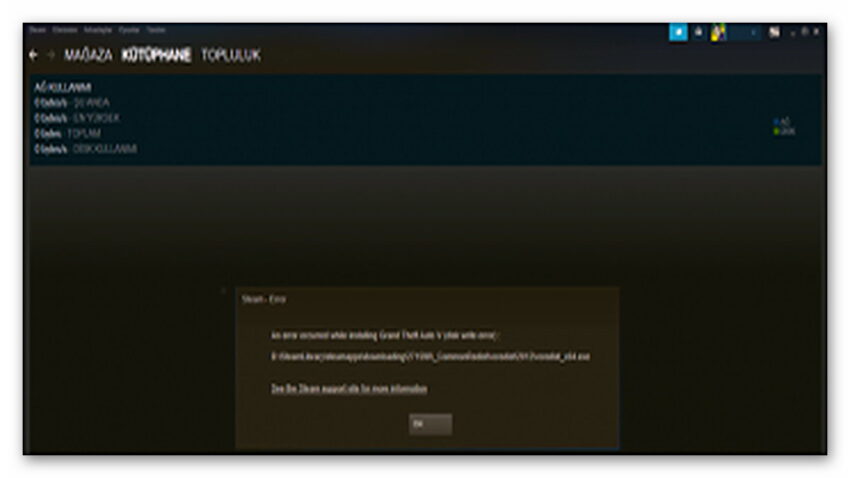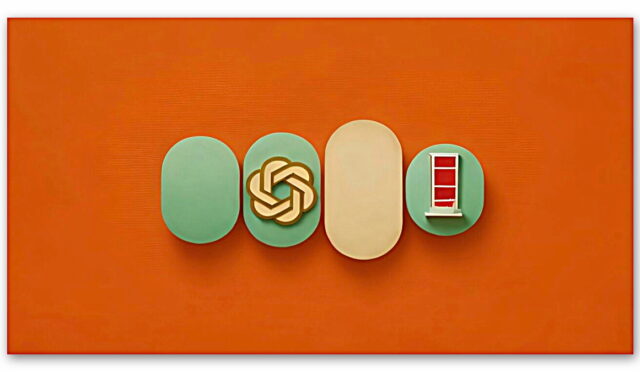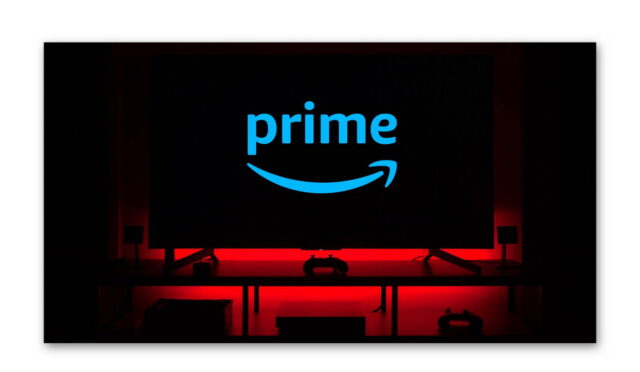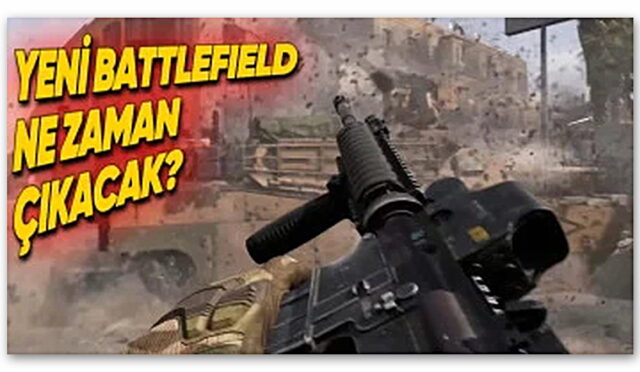Milyonlarca oyuncuya ev sahipliği yapan ve oyun kütüphanesi oluşturmaya olanak sağlayan Steam, bazı durumlarda kullanıcıların hatalarla karşılaştığı bir platform olabiliyor. Bilgisayardaki bir diskten, klasörün ayarından ya da bozuk bir dosyadan kaynaklanan disk yazma hatası da bu hatalardan biri. Birçok farklı sebebi olabilen bu hatanın birçok farklı çözümü mevcut.
Oyun dünyasının en popüler platformu olan Steam, milyonlarca oyuncuya ev sahipliği yapmakta. Dijital olarak oyun satın alabildiğiniz, hediye edebildiğiniz ve kendi kütüphanenizi oluşturabildiğiniz Steam, zaman zaman can sıkıcı hatalarla karşılaşabildiğiniz bir yer olabiliyor. Bu hatalardan biri ise kütüphanenizdeki herhangi bir oyunu indirmeye çalıştığınızda karşınıza çıkıyor.
Kütüphanenizdeki bir oyunu indirmek istediğinizde ya da indirmiş olduğunuz bir oyunu güncellemek istediğinizde karşınıza çıkabilen bir hata olan Steam disk yazma hatası, indirmeyi gerçekleştireceğiniz diske bir dosyanın yazılamaması ya da indirilememesi durumlarında alacağınız bir hata. Bu hatanın önüne geçmek için ise uygulanabilecek bazı çözüm yöntemleri mevcut.
Steam disk yazma hatası çözüm yöntemleri:
- Yöntem #1: Common klasöründeki bozuk dosyayı imha etmek
- Yöntem #2: Dosya bütünlüğünü doğrulamak
- Yöntem #3: Steam’in önbelleğini temizlemek
- Yöntem #4: Kurulumu başka bir diske yapmak
- Yöntem #5: Windows Güvenlik Duvarı’na istisna eklemek
- Yöntem #6: Steam’i yönetici olarak çalıştırmak
- Yöntem #7: Steam klasörünün “Salt Okunur” ayarını kapatmak
Yöntem #1: Common klasöründeki bozuk dosyayı imha etmek:
- Adım #1: Masaüstündeki Steam ikonuna sağ tıklayın.
- Adım #2: “Dosya konumunu aç” seçeneğini seçin.
- Adım #3: “Steamapps” klasörünü açın.
- Adım #4: “Common” klasörünü açın.
- Adım #5: İndirmede problem yaşadığınız oyunun 0 KB boyutundaki klasörünü silin.
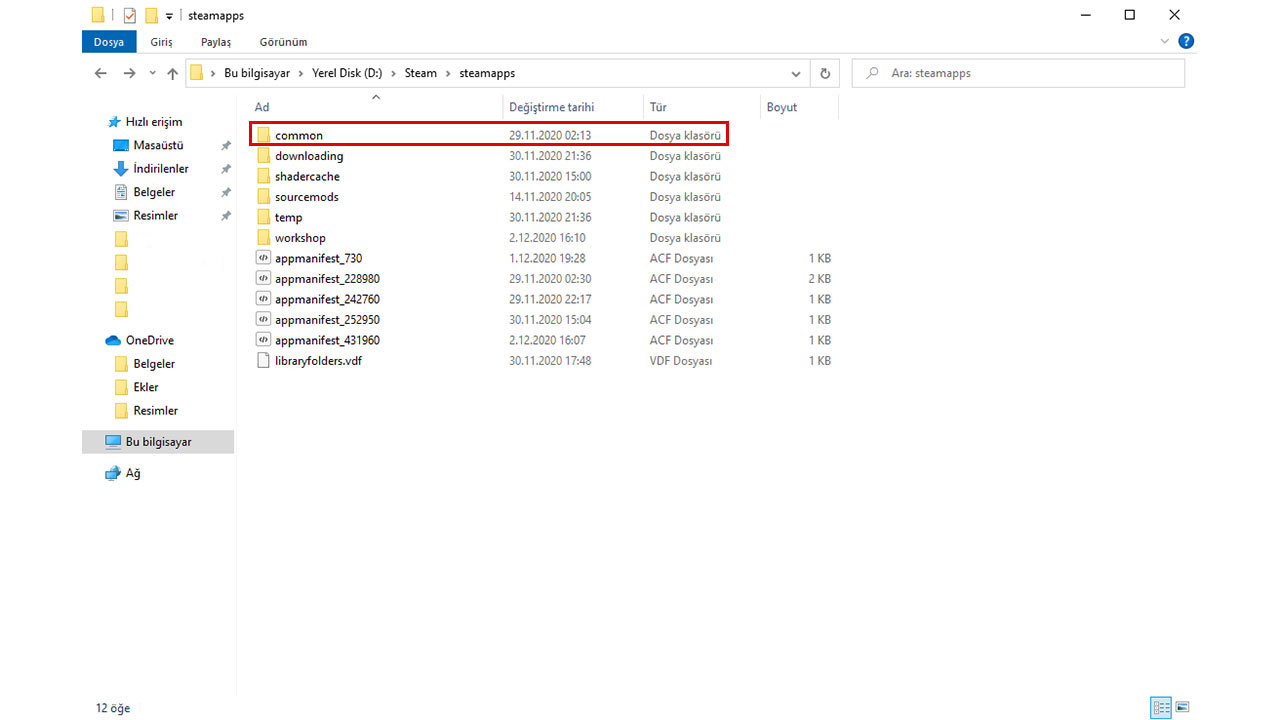
Steam, indirme sırasında bir sorunla karşılaştığında Common klasöründe oyunun adında bir bozuk dosyanın kalmasına sebep olabiliyor. Herhangi bir bozuk dosya da Steam disk yazma hatası almanıza yol açabilir. Yukarıdaki adımları uygulayarak bu dosyayı imha etmeniz sorunu çözmenize yardımcı olabilir.
Yöntem #2: Dosya bütünlüğünü doğrulamak:
- Adım #1: Steam’i açın.
- Adım #2: Kütüphane sekmesine giriş yapın.
- Adım #3: Soldaki sekmeden hata aldığınız oyuna sağ tıklayın.
- Adım #4: “Özellikler” seçeneğini seçin.
- Adım #5: “Yerel Dosyalar” sekmesini açın.
- Adım #6: “Uygulama dosyalarının bütünlüğünü doğrula” seçeneğini seçin.
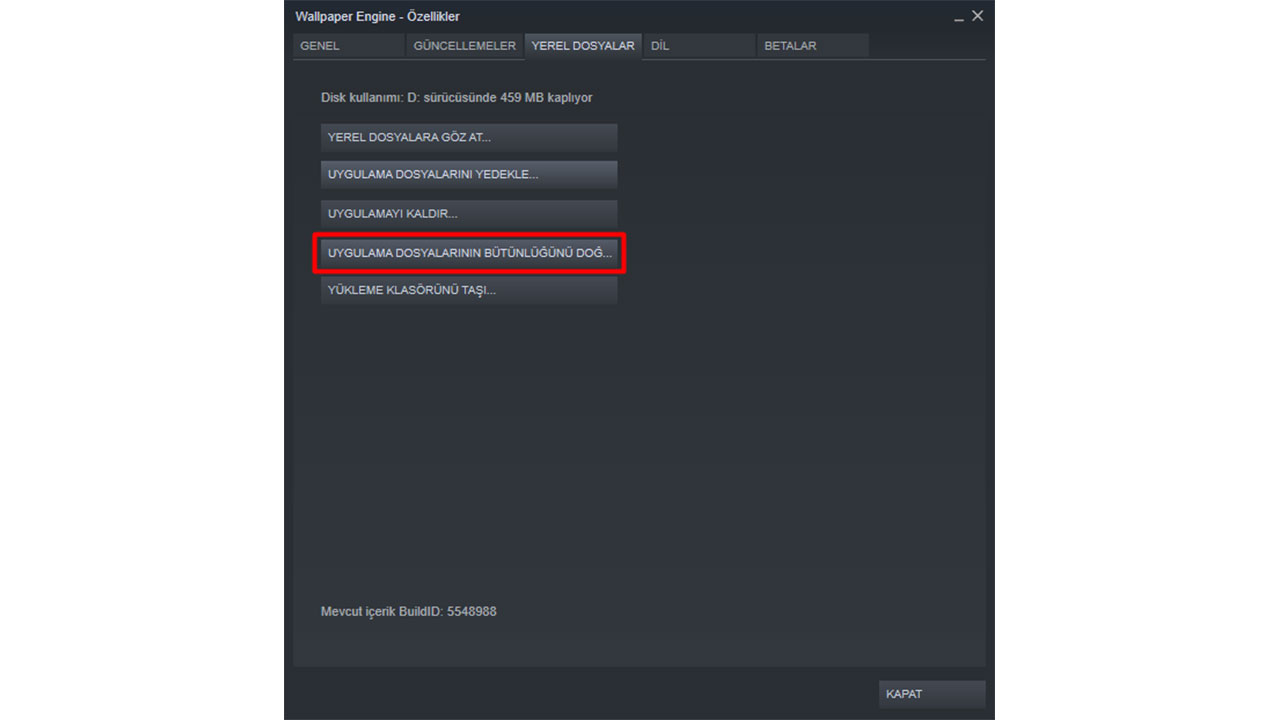
Steam’in bir hata çözüm yöntemi olarak eklemiş olduğu dosya bütünlüğü doğrulama opsiyonu, seçmiş olduğunuz oyuna ait dosyalarda eksik ya da bozuk bir dosya olması halinde onun yeniden indirilmesini sağlıyor. Bu yöntemle Steam disk yazma hatasının önüne geçmeniz mümkün olabilir.
Yöntem #3: Steam’in önbelleğini temizlemek:
- Adım #1: Steam’i açın.
- Adım #2: Sol üstteki Steam yazısına tıklayın.
- Adım #3: “Ayarlar” sekmesine giriş yapın.
- Adım #4: “İndirmeler” sekmesine giriş yapın.
- Adım #5: Sayfanın en altındaki “İndirme önbelleğini temizle” seçeneğini seçin.
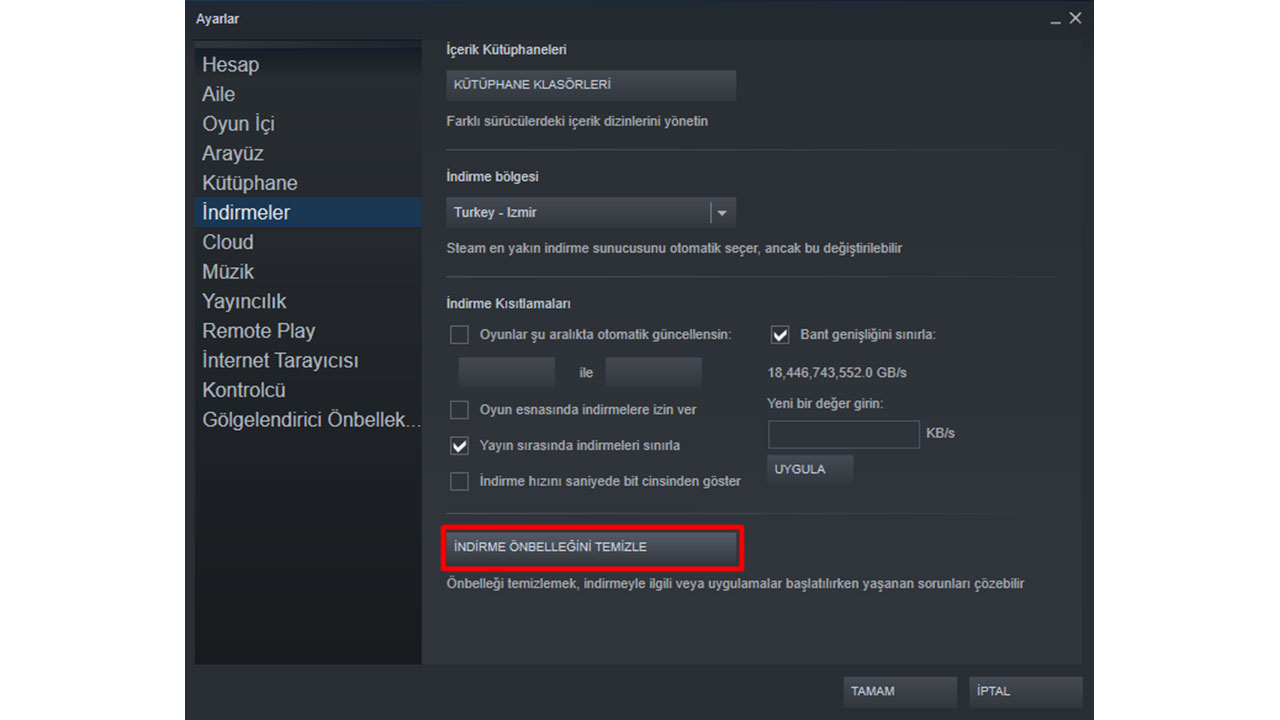
Oyun dosyalarının eksik inebileceği ya da bozulabileceği gibi Steam’in önbelleğinde de bazı bozukluklar ortaya çıkabiliyor. Önbellek temizleme yöntemiyle oyunları indirirken ortaya çıkan ya da çıkabilecek sorunları en aza indirebilirsiniz.
Yöntem #4: Kurulumu başka bir diske yapmak:
- Adım #1: Steam’i açın.
- Adım #2: Sol üstteki Steam yazısına tıklayın.
- Adım #3: “Ayarlar” sekmesine giriş yapın.
- Adım #4: “İndirmeler” sekmesine giriş yapın.
- Adım #5: “Kütüphane Klasörleri” seçeneğini seçin.
- Adım #6: “Kütüphane Klasörü Ekle” seçeneğine tıklayın ve bilgisayarınızdaki başka bir diski seçin.
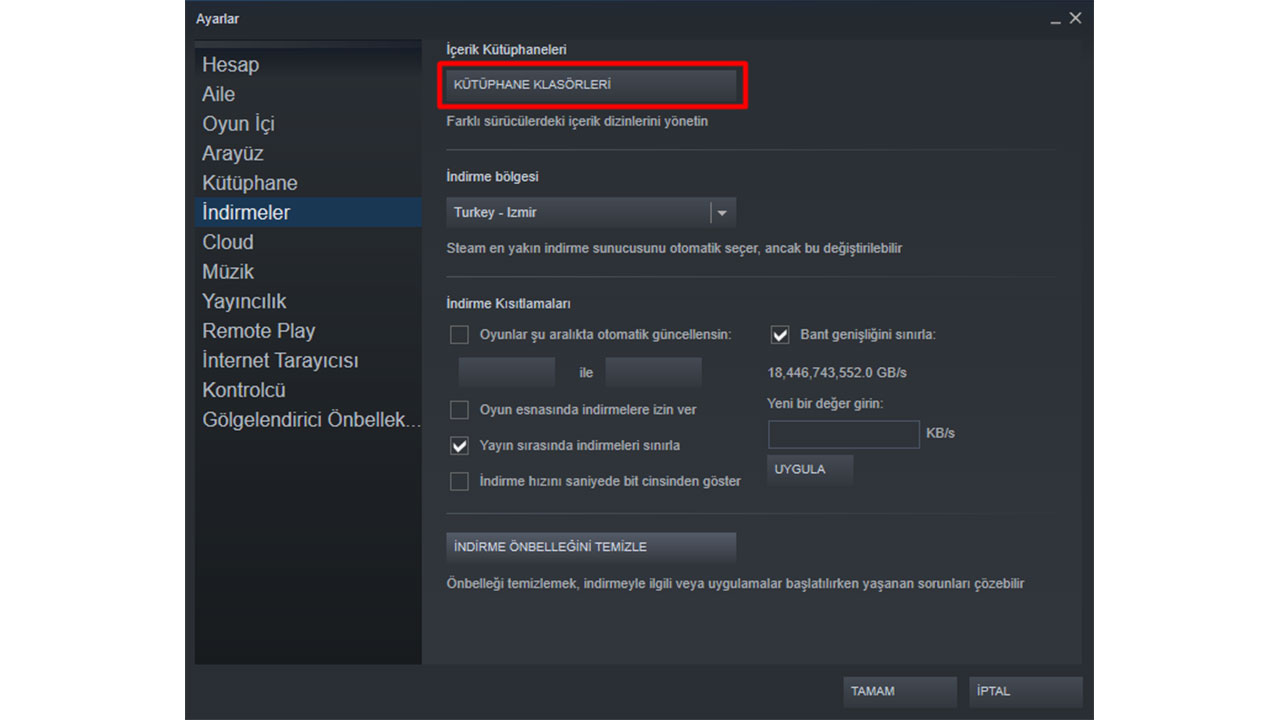
Varolan depolama diskinizin Steam’in kurulumlarına engel olan bir sorunu olabilir. Eğer bilgisayarınızda başka bir depolama diski mevcut ise Steam kurulumlarınızın konumunu değiştirmeniz faydalı olacaktır. Daha gelişmiş bir çözüm için, EaseUS Disk Copy disk klonlama aracı kullanarak Steam kurulum diskinizin tamamını yeni ve sağlıklı bir diske klonlayabilirsiniz.
Bu işlem, tüm verileri ve bölümleri dahil olmak üzere kaynak diskinizin tam bir kopyasını oluşturur. Klonlama işlemi tamamlandığında, Steam’i klonlanmış diske yükleyebilir ve kütüphanenizi kesintisiz olarak kullanmaya devam edebilirsiniz. Bu adımları izleyerek ve sabit diskinizi klonlama seçeneğini de göz önünde bulundurarak depolama ile ilgili sorunları etkili bir şekilde çözebilir ve sorunsuz bir Steam kurulum deneyimi sağlayabilirsiniz.
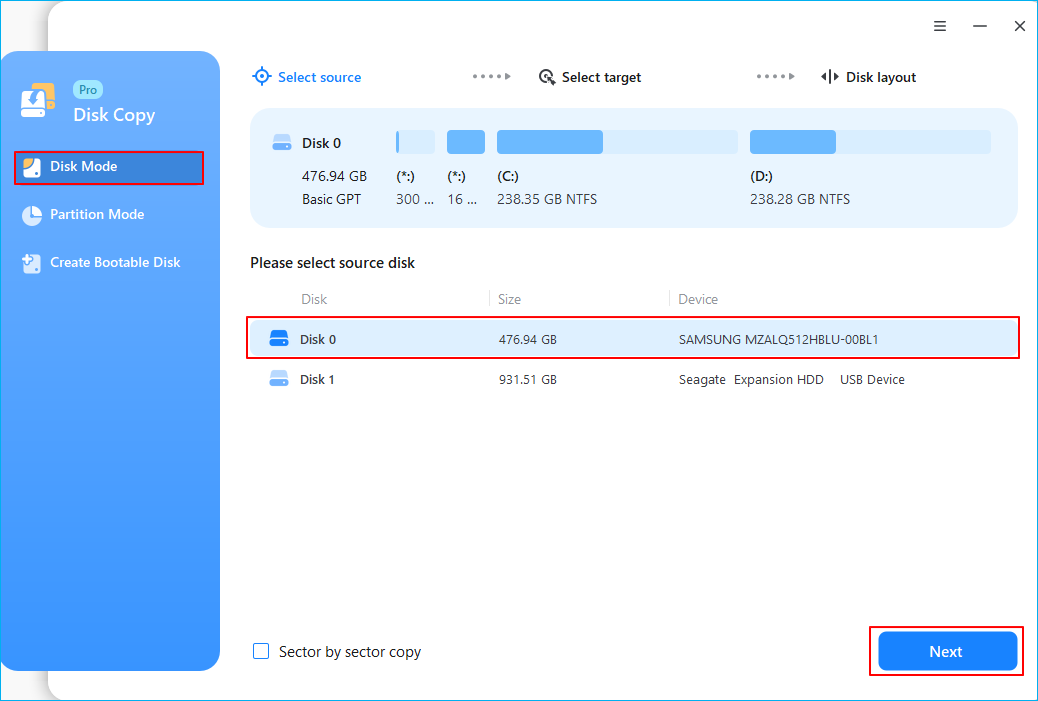
- Adım 1: EaseUS Disk Copy’yi başlatın. Klonlamak istediğiniz diski seçin (kaynak diskiniz).
- Adım 2: Kaynak diskinizi klonlamak istediğiniz hedef diski seçin.
- Önemli: Hedef diskin kaynak diskteki verileri barındırmak için yeterli depolama alanına sahip olduğundan emin olun.
- 3. Adım: Klonlama işlemini başlatmak için “Proceed” düğmesine tıklayın.
Yöntem #5: Windows Güvenli Duvarı’na istisna eklemek:
- Adım #1: Windows’un arama alanına “Windows Güvenliği” yazın.
- Adım #2: “Güvenlik Duvarı ve Ağ Koruması” sekmesine giriş yapın.
- Adım #3: “Bir uygulamaya güvenlik duvarı üzerinden öncelik ver” seçeneğini seçin.
- Adım #4: “Ayarları Değiştir” seçeneğini seçin.
- Adım #5: Listeden Steam’i seçin. Listede Steam yok ise “Başka bir uygulamaya izin ver” seçeneğinden Steam’i kendiniz ekleyin.
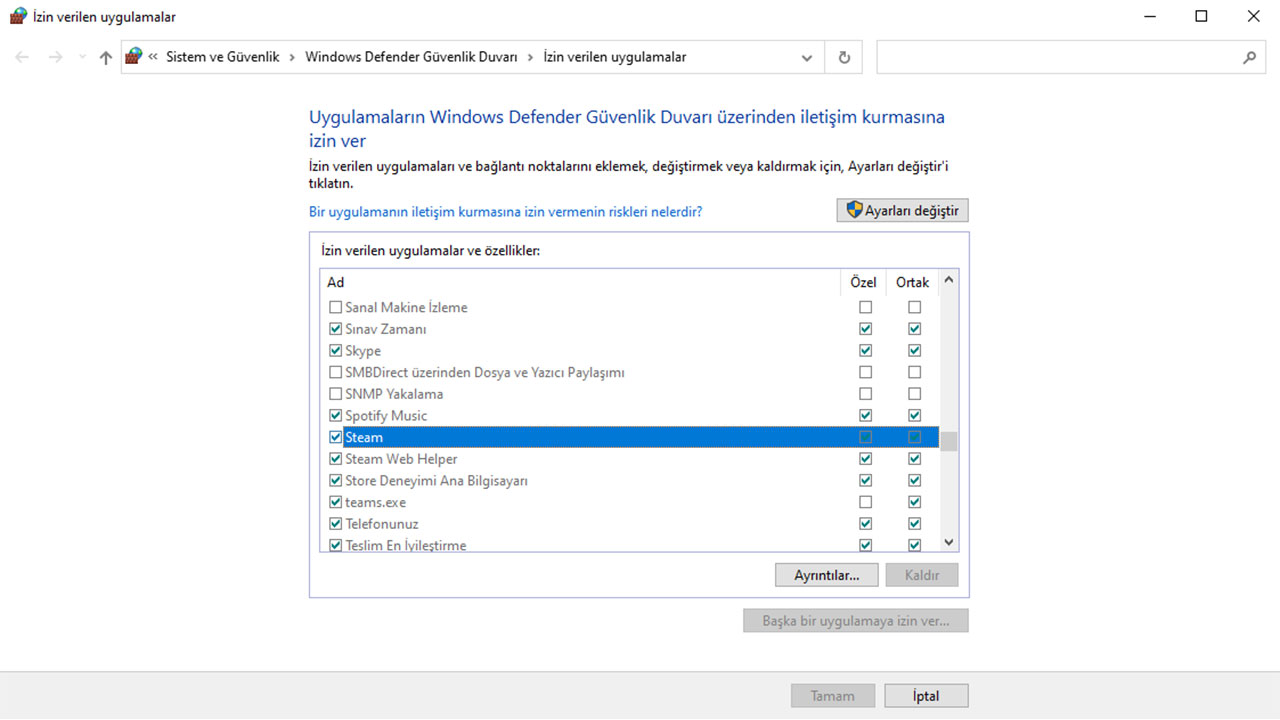
Nadiren de olsa Steam, Windows Güvenlik Duvarı tarafından bir tehdit olarak algılanabiliyor. Bu da Steam üzerinden yapacağınız her indirmenin bilgisayarınız tarafından risk olarak tanımlanması anlamına geliyor. Steam’in risk olarak tanımlanması Steam disk hatasının ortaya çıkmasında bir rol sahibi olabilir. Bunun önüne geçmek için Windows Güvenlik Duvarı’na Steam için bir istisna eklemeniz gerekmekte.
Yöntem #6: Steam’i yönetici olarak çalıştırmak:
- Adım #1: Masaüstündeki Steam ikonuna sağ tıklayın.
- Adım #2: “Özellikler” seçeneğini seçin.
- Adım #3: Yukarıdan “Uyumluluk” sekmesine giriş yapın.
- Adım #4: “Bu programı yönetici olarak çalıştır” seçeneğini seçin ve ardından “Uygula” butonunu kullanın.
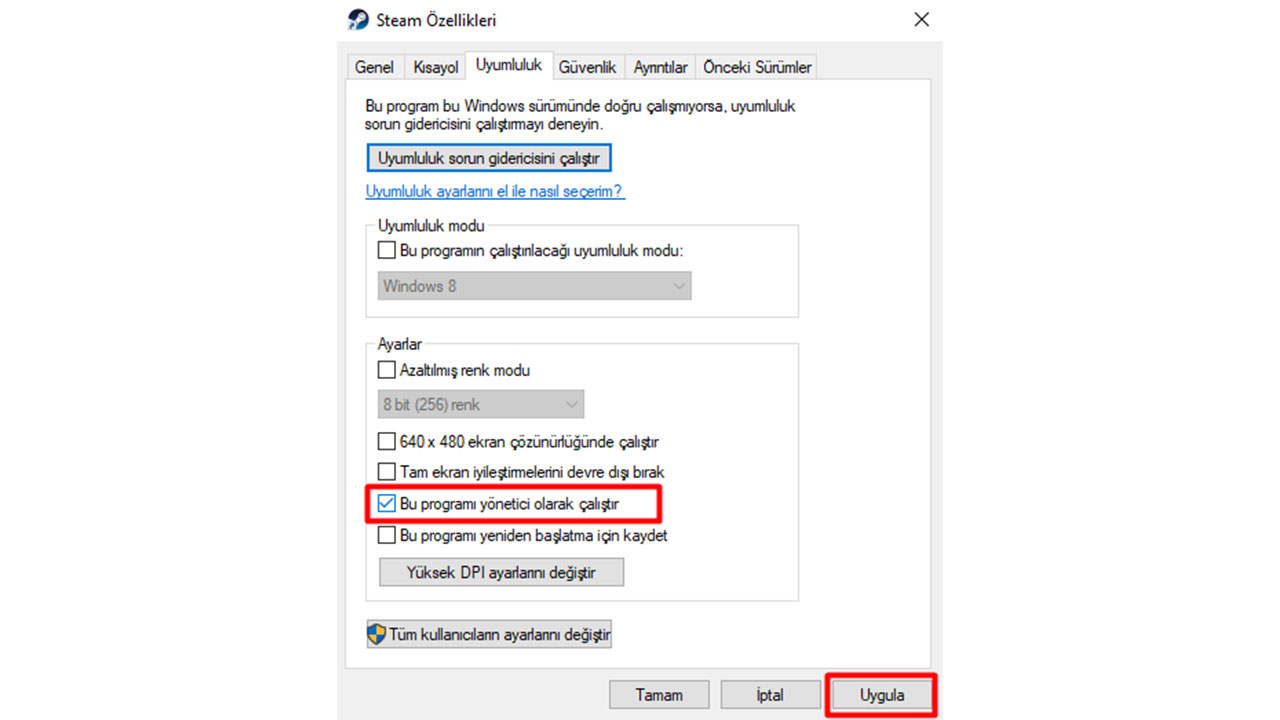
Steam’in yönetici olarak çalışmadığı durumlarda çeşitli küçük sorunlar ortaya çıkabiliyor. Disk yazma hatası da bu sorunlardan biri. Yukarıdaki adımları uygulayarak Steam’in her açılışta yönetici izinleriyle çalışmasını sağlayabilirsiniz.
Yöntem #7: Steam klasörünün “Salt Okunur” ayarını kapatmak:
- Adım #1: Bilgisayarım ikonuna çift tıklayarak açın.
- Adım #2: Steam’in kurulu olduğu Yerel Disk’i açın.
- Adım #3: Program Files’ın içindeki Steam klasörüne sağ tıklayın.
- Adım #4: “Özellikler” seçeneğini seçin.
- Adım #5: “Salt Okunur” seçeneğinin yanındaki tiki kaldırın ve “Uygula” butonuna tıklayın.
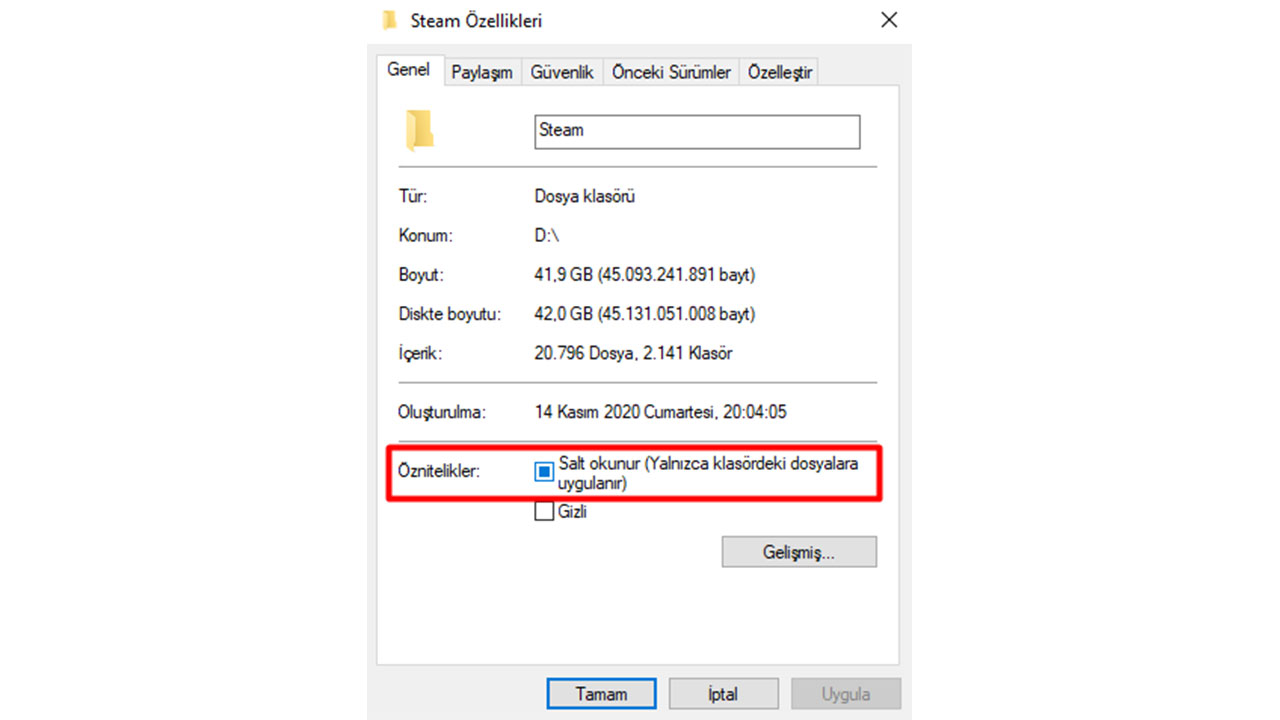
Steam’in ana klasörünün salt okunur olması bazı durumlarda disk yazma hatasına yol açabiliyor. Bunun önüne geçmek için klasörün “Salt Okunur” tikini kaldırmanız gerekiyor. Yukarıdaki 5 adımla bu uygulamayı gerçekleştirebilirsiniz.