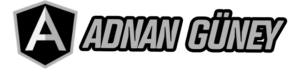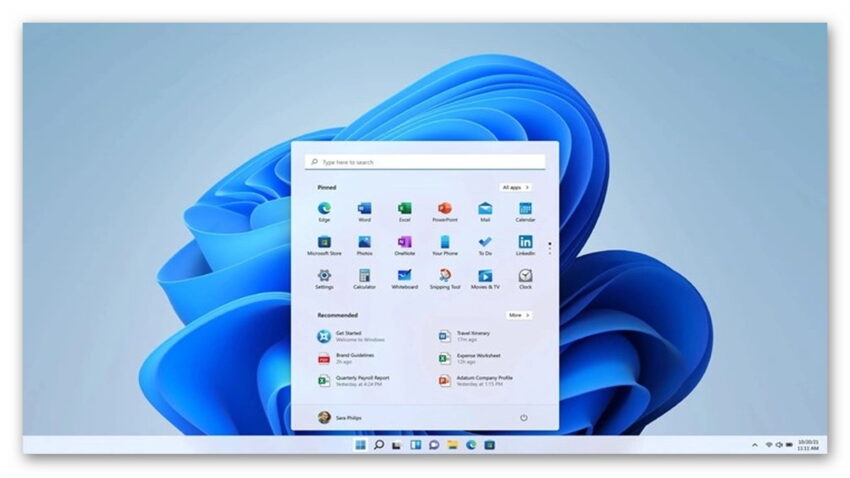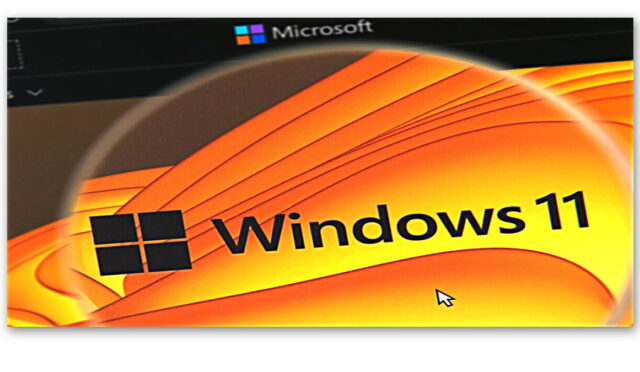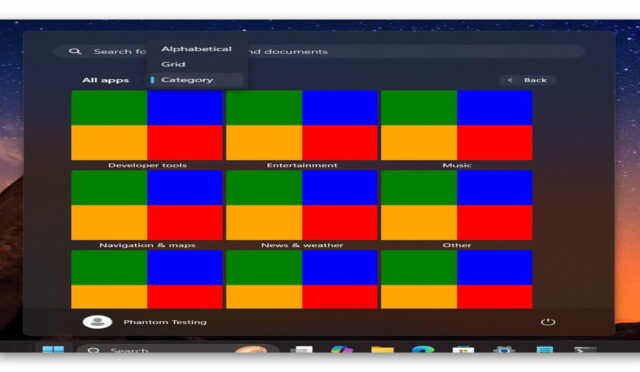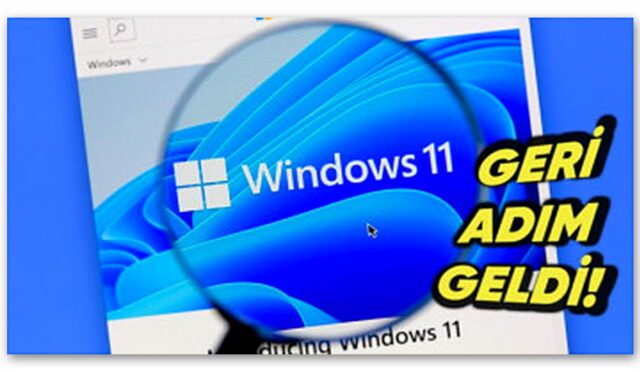Microsoft, Windows işletim sisteminin yavaşlamasına sebep olan başlangıç
uygulamalarını belirleyip devre dışı bırakmak için çeşitli yöntemler
içeren yeni bir destek sayfası paylaştı.
Sorunlu başlangıç uygulamalarını belirleme ve devre dışı bırakma ipuçları
Haberimizdeki ipuçları kullanıcıların özellikle bir uygulamanın yavaşlığa neden olduğundan şüphelendikleri durumlarda Windows önyükleme sürelerini iyileştirmelerine yardımcı olmak için paylaşılmıştır.
Adım 1: İlk Bu geçiş, uygulamanın Adım 2: Bir Bu bölüm başlatma sırasında CPU Adım 3: Ayarlar Son çare olarak
belirleyip devre dışı bırakmak için çeşitli yöntemler içeren yeni bir
destek sayfası yayınladı. Teknoloji devi bu programları tespit ederek
sistemin performansını etkilemesini önlemeye çalışacak.Başlangıç uygulamalarını belirlemek için ayarlar arasında gezinme
adım Ayarlar uygulamasını açıp Uygulamalar > Başlangıç bölümüne
gitmektir. Burada kullanıcılar, her birinin yanında bir geçiş düğmesi
bulunan, başlangıçta çalışan uygulamaların bir listesini görecekler.
önyüklemeden hemen sonra otomatik olarak başlatılmasına izin verir veya
engeller. Her uygulamanın yanındaki şerit simgesine tıklandığında
ihtiyaç duyulması halinde daha fazla özelleştirme için ek gelişmiş
seçenekler sunulur.Uygulama etkisini değerlendirmek için Görev Yöneticisi’ni kullanma
uygulama Ayarlar’da listelenmemişse kullanıcılar Windows Görev
Yöneticisi’ne başvurabilirler. Kullanıcılar görev çubuğuna sağ tıklayıp
“Görev Yöneticisi”ni seçerek “Başlangıç” sekmesi altında başlangıç
uygulamalarının listesine erişebilirler.
döngüleri ve disk kullanımıyla tanımlanan her programın etki düzeyi
hakkında ayrıntılı bilgi sağlar ve performans darboğazlarını belirlemede
kritik öneme sahiptir.Dosya Gezgini ve Kayıt Defteri: Teknoloji meraklısı kullanıcılar için gelişmiş yöntemler
veya Görev Yöneticisi‘nde görünmeyen uygulamalar için Microsoft, Dosya
Gezgini’ni kullanmanızı öneriyor. Bu, Çalıştır’ı başlatmayı, Çalıştır
iletişim kutusuna “shell:appsfolder” yazarak tüm yüklü uygulamaları
içeren ana klasörü açmayı ve ardından “shell:startup” veya “shell:common
startup” yazmak için Çalıştır’ı yeniden başlatmayı içeriyor.
Windows Kayıt Defteri’ne başvurabilirsiniz. Bu kayıt defteri girdisinin
önemli olup olmadığını gösterecek hiçbir güvenlik önlemi olmadığından
dikkatli olunması gerekir. Yanlış değişiklikler Windows’un çalışmaz hale
gelmesine neden olabilir.