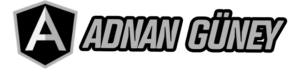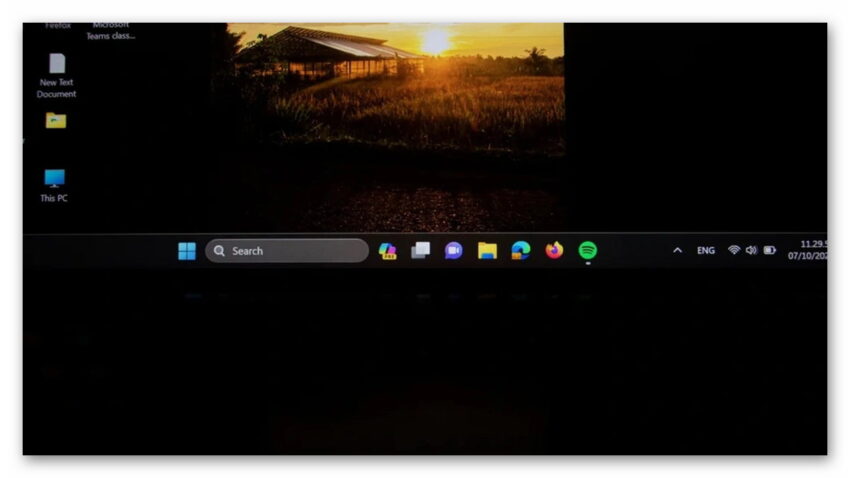Windows 11’in Görev Çubuğu’ndan memnun değil misiniz? O zaman size
göstereceğimiz birkaç yöntem ve ipucu ile bu durumu değiştirebilirsiniz.
Windows 11’deki Görev Çubuğu, işletim sisteminin en iyi
yanlarından biri. Şık, minimalist ve görsel olarak oldukça farklı…
Ancak yine de biraz iyileştirmeye ihtiyacı var. Örneğin, varsayılan
olarak Görev Çubuğu’nu istediğiniz konuma taşıyamıyor, hatta boyutunu
bile değiştiremiyorsunuz. Ancak isterseniz bu haliyle kullanmak zorunda
da değilsiniz.
İşte Görev Çubuğu’nu tam olarak istediğiniz şekilde ayarlayarak daha kullanışlı hale getirmenizi sağlayacak bazı ipuçları…
NOT: Her ihtimale karşı bilgisayarınızda yedek alın. Sorun çıkması ihtimalinde, Pc’yi geri yüklersiniz…
Microsoft Copilot ve diğer gereksiz uygulamaları devre dışı bırakın

Windows 11 Görev Çubuğu, asla ihtiyacınız olmayacak bazı düğmelerle
birlikte gelir. Sol kenarda haber güncellemelerini ve reklamları
gösteren Widgets düğmesi, sağ tarafta ise yeni Microsoft Copilot düğmesi
yer alıyor. Ortada ise Başlat ikonunun yanında büyük ve eski bir Arama
çubuğu bulunuyor. Neyse ki Microsoft, Windows 11 2023 güncellemesinde
Sohbet düğmesini kaldırdı. Ancak tüm bu gereksiz özellikleri
kaldırdığınızda Görev Çubuğu minimal, şık ve çok daha kullanışlı bir
hale geliyor.
İstemediğiniz özellikleri gizlemek için görev çubuğundaki herhangi
bir boş alana sağ tıklayın ve Görev Çubuğu ayarlarına gidin. Görev
Çubuğu Öğeleri menüsünde Widget’lar, Görev Görünümü ve Copilot
özelliklerini devre dışı bırakın ve arama menüsünde Gizle seçeneğini
seçin.
Herhangi bir uygulamayı görev çubuğuna sabitleyin

Başlat menüsüne giderek istediğiniz uygulamaya sağ tıklayın ve Görev
Çubuğuna Sabitle düğmesine tıklayın. Herhangi bir uygulamayı, uygulama
simgesine sağ tıklayıp Görev Çubuğu’na sabitle seçeneğini seçerek
sabitleyebilirsiniz.
Görev çubuğu simgelerini sola hizalayın

Windows 10 Görev Çubuğu düzenini mi özlediniz? Microsoft, Görev
Çubuğu simgelerinin hizalamasını değiştirmenize olanak tanıyor. Görev
Çubuğu’na sağ tıklayın, Görev Çubuğu Ayarları’na gidin ve Görev Çubuğu
Davranışları’ndan Görev Çubuğu hizalama özelliğindeki Sol seçeneğini
seçin.
Görev çubuğu davranışını özelleştirin

Windows 11, Görev Çubuğu’nun nasıl davranacağını özelleştirmenizi
sağlayan ayrı bir bölüme sahiptir. Görev Çubuğu’na sağ tıklayın, Görev
Çubuğu Ayarları düğmesine tıklayın ve Görev Çubuğu Davranışları bölümünü
seçin.
Dokunmatik ekranlı bir dizüstü bilgisayar veya küçük ekranlı bir
cihaz kullanıyorsanız, daha fazla ekran alanı için görev çubuğunu
gizlemek isteyebilirsiniz. Bu durumda Görev Çubuğu’nu otomatik olarak
gizle seçeneğini etkinleştirin. Artık Görev Çubuğu yalnızca imlecinizi
ekranın altına getirdiğinizde görünecek.
Birden fazla ekran kullanıyorsanız, görev çubuğunu tüm
monitörlerinizde etkinleştirmek veya devre dışı bırakmak için Görev
Çubuğu’nu tüm ekranlarda göster özelliğini kullanın.
Görev Çubuğu’nu ekranın üst kısmına yerleştirin

Microsoft görev çubuğunu ekranın alt kısmına sabitlediğinden, hareket
ettirmenize izin vermez. Görev çubuğunu her ne kadar ekranın sol veya
sağ tarafına yerleştirmek mümkün olmasa da, bir kayıt defteri hilesi
kullanarak ekranın üst kısmına da taşıyabilirsiniz. Bunun için:
Başlat Menüsü’nü açın ve regedit yazın. Açılan Kayıt Defteri düzenleyicinin üst çubuğuna aşağıdaki konumu girin:
HKEY_CURRENT_USER\Software\Microsoft\Windows\CurrentVersion\Explorer\StuckRects3
StuckRects3 klasöründe, Ayarlar’a çift tıklayın. Bu, değerlerle dolu
bir tablo göreceğiniz “İkili Değeri Düzenle” penceresini açacaktır.
İkinci satıra gidin ve soldan beşinci değeri bulun. Varsayılan olarak bu
değer “03 ”tür.
İmleci bu değerin sağına (sonuna) getirin, bir kez Backspace tuşuna
basın ve değeri “01” olarak değiştirin. Tamam düğmesine tıklayın ve
Kayıt Defteri Düzenleyicisi uygulamasından çıkın. Ardından, Görev
Yöneticisi uygulamasını açın ve Windows Gezgini’ni yeniden başlatın.
Görev çubuğunu küçültün veya büyütün

Windows 11 Görev Çubuğu’ndaki bir diğer büyük değişiklik, daha büyük
veya daha küçük olmasını istediğinizde kolayca yeniden
boyutlandıramamanız. Ancak yine Kayıt Defteri’ni kullanarak bunu
yapabilirsiniz.
Başlat > regedit yolunu takip edin ve aşağıdaki konumu girin:
HKEY_CURRENT_USER\Software\Microsoft\Windows\CurrentVersion\Explorer\Advanced
Boş alana sağ tıklayın ve Yeni > DWORD (32 bit) Değeri’ni seçin.
Gelişmiş klasörünün altına yeni bir girdi eklenecektir. Bunu TaskbarSi
olarak yeniden adlandırın.
TaskbarSi dosyasına çift tıklayın. Değer Verisi alanına, daha küçük
bir görev çubuğu istiyorsanız “0”, daha büyük bir görev çubuğu
istiyorsanız “2” girin (“1” varsayılan seçenektir) ve Tamam düğmesine
tıklayın.
Son olarak bilgisayarınızı yeniden başlatın veya Windows Gezgini’ni Görev Yöneticisi’nden yeniden başlatın.
Eski Windows 10 görev çubuğunu geri getirin

Tüm özelleştirmeleri denediyseniz ve hala memnun değilseniz, size son
bir önerimiz var: Eski Windows 10 Görev Çubuğu’na dönüş yapın. Ya da an
azından Windows 10 öğelerinden bazılarını geri getirin.
ExplorerPatcher adlı ücretsiz ve açık kaynaklı bir
uygulamayı kullanarak Windows 10’daki tüm Görev Çubuğunu ve Başlat
menüsünü geri getirebilirsiniz. Tek yapmanız gereken uygulamayı
yüklemek. Uygulamanın en iyi yanı, Ayarlar’a girip Görev Çubuğu’nun her
bir parçasını özelleştirebilmeniz. Örneğin, Windows 10’daki uygulamalar
görünümüne geri dönebilirken, Windows 11’deki sistem tepsisini ve açılır
menüleri kullanmaya devam edebilirsiniz.
Kaynak: https://www.chip.com.tr/haber/windows-11-gorev-cubugunu-cok-daha-kullanisli-hale-getiriyoruz_163643.html .